 Ohne E-Mail geht heute fast gar nichts mehr. Auch wenn andere Tools wie WhatsApp aufgrund ihrer Flexibilität und Schnelligkeit mittlerweile eine breite Anwendung genießen, so bleibt die E-Mail das Kommunikations-Tool in der Arbeitswelt. Doch was kann man tun, wenn man in einer Besprechung ist und gerade zu diesem Zeitpunkt eine wichtige E-Mail versenden muss? Nicht jeder hat einen persönlichen Assistenten, der dies übernehmen könnte. Zum Glück lässt sich mit den gängigen E-Mail-Clients problemlos eine E-Mail zeitversetzt senden.
Ohne E-Mail geht heute fast gar nichts mehr. Auch wenn andere Tools wie WhatsApp aufgrund ihrer Flexibilität und Schnelligkeit mittlerweile eine breite Anwendung genießen, so bleibt die E-Mail das Kommunikations-Tool in der Arbeitswelt. Doch was kann man tun, wenn man in einer Besprechung ist und gerade zu diesem Zeitpunkt eine wichtige E-Mail versenden muss? Nicht jeder hat einen persönlichen Assistenten, der dies übernehmen könnte. Zum Glück lässt sich mit den gängigen E-Mail-Clients problemlos eine E-Mail zeitversetzt senden.
In diesem Quick Tip zeige ich Dir, wie Du ganz einfach Deine E-Mails zeitversetzt versenden kannst.
E-Mail zeitversetzt senden: Bei Outlook Standard, bei Thunderbird mit Add-on
In diesem Quick Tip beschränke ich mich auf die wichtigsten zwei E-Mail-Programme für den Desktop-Rechner – MS Outlook* und das freie Programm Mozilla Thunderbird.
Mit beiden lässt sich eine E-Mail zeitversetzt senden, jedoch gibt es grundlegende Unterschiede. In Outlook ist die Funktion zum frei bestimmbaren Zeitpunkt für den E-Mail-Versand bereits integriert. In Mozilla Thunderbird fehlt die integrierte Funktion, doch diese lässt sich ohne Probleme mittels Add-on nachrüsten.
Persönlich nutze ich beide E-Mail-Clients, da ich mit beiden Betriebssystemen – Linux und Windows – arbeite und kann von beiden nur Positives berichten.
Wie Du mit Clients für Mobilgeräte wie Smartphone oder Tablet eine E-Mail zeitversetzt senden kannst, wird hier nicht behandelt.
E-Mail zeitversetzt senden mit Outlook
So verschickst Du eine zeitverzögerte E-Mail mit Microsofts Outlook*:
1. Klicke auf Neue E-Mail-Nachricht und schreibe die E-Mail wie gewohnt.
2. Wechsle danach in das Optionen-Register.
3. Klicke anschließend auf die Schaltfläche Übermittlung verzögern.
4. Nachdem sich das Fenster Eigenschaften geöffnet hat, aktiviere im Bereich Übermittlungsoptionen die Option Übermittlung verzögern bis.
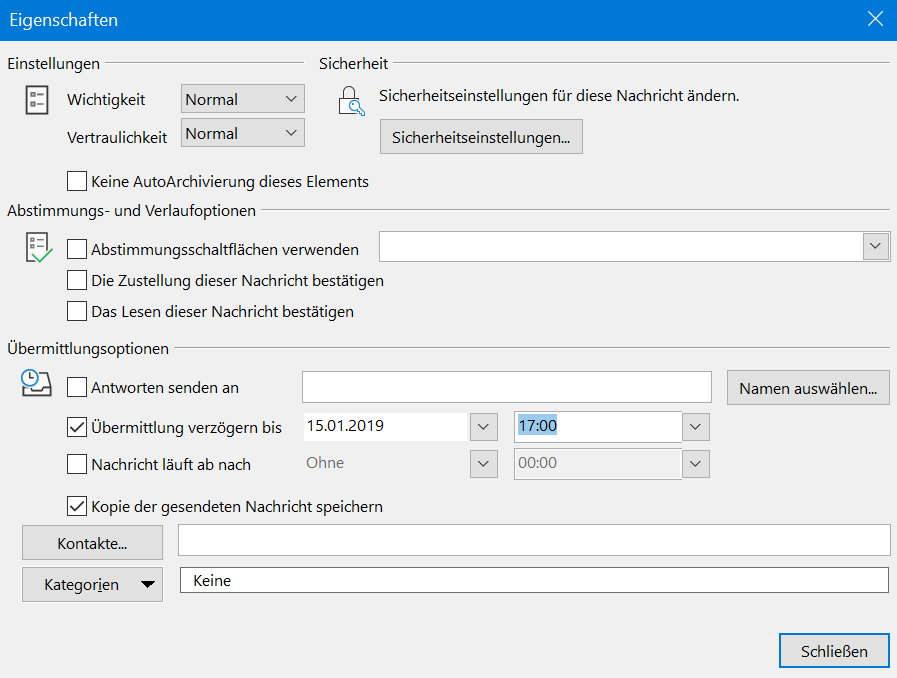
5. Gebe das Datum und Uhrzeit ein, zu der die E-Mail verschickt werden soll und klicke auf Schließen.
6. Danach sendest Du die E-Mail wie gewohnt.
Diese liegt jetzt im Postausgang und wird von Outlook automatisch zum eingegebenen Zeitpunkt versendet.
E-Mail zeitversetzt senden mit Thunderbird
Bei Mozilla Thunderbird musst Du das kostenlose Add-on „Später senden“ installieren. Dazu öffnest Du das freie Programm und im Register Extras → Add-ons gelangst Du zur Add-ons-Verwaltung. Dort tippst Du im Suchfeld „Später senden“ ein und installierst dieses Add-on.
Nach dem Neustart von Thunderbird, steht Dir die neue Funktion zur Verfügung. So versendest Du eine E-Mail zeitversetzt:
1. Klicke auf Verfassen → eine neue Nachricht schreiben und verfasse diese wie gewohnt.
2. Danach klickst Du auf das Register Datei → Später senden oder verwendest das Kürzel Strg+Umschalt+Eingabe.
3. Nachdem sich ein neues Fenster geöffnet hat, kannst Du dort eingeben, zu welchem Zeitpunkt Du die E-Mail versendet haben möchtest.
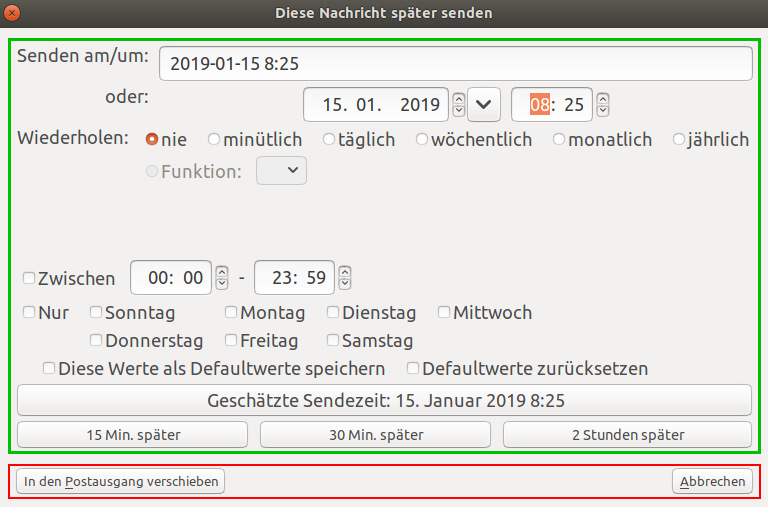
4. Nachdem Du ein gültiges Datum und Uhrzeit ausgewählt hast, klickst Du auf geschätzte Sendezeit und kannst die E-Mail zeitversetzt senden.
Wie bei Outlook auch, befindet sich die E-Mail jetzt im Postausgang und wird zum gewünschten Zeitpunkt versendet.
Hat Dir der Artikel gefallen? Gib dem Artikel eine Sternbewertung und hinterlasse einen Kommentar. Folge Karriereboss auf Facebook, Twitter und Pinterest.
Keine Produkte gefunden.
- Mobbing durch den Chef: Das hier ist meine Geschichte - 27. Juli 2024
- Influencer werden: So verdienst Du Geld auf Instagram, TikTok, YouTube & Co. - 15. Juli 2024
- Wie viel kann man im Sicherheitsdienst (Wachgewerbe) verdienen? - 1. Juli 2024