Eine Signatur ist ein Textblock, der jeder E-Mail automatisch beim Verschicken beigefügt wird. Es können wichtigen Kontaktdaten, rechtliche Hinweise und Informationen jeder Art an den E-Mail-Empfänger verschickt werden. Die Signatur dient dabei als eine Art Visitenkarte und kann mit einem Firmenlogo oder beliebiger Grafik versehen werden. Durch die Verlinkung in der Signatur können wichtige Informationen durch den Empfänger komfortabel abgerufen werden. Somit wirkt jede E-Mail viel professioneller als eine Nachricht ohne Signatur. In diesem Artikel erfährst Du, wie Du im E-Mail-Client Mozilla Thunderbird die Signatur einrichten kannst.
Mozilla Thunderbird Signatur einrichten: Welche Angaben?
Diese sollte praktischerweise den eigenen Vor- und Nachnamen enthalten. So kann man sich das Eintippen des Namens bei einer E-Mail sparen.
Je nach Einsatzzweck können folgende Angaben in der Signatur hinterlegt werden:
- E-Mail-Adresse
- Website
- Blog
- Facebook-Fanpage
- soziale Netzwerke (Twitter, Instagram, YouTube etc.)
- Firmenanschrift (Impressum).
Es können auch allgemeine Hinweise, wie datenschutzrechtliche Bestimmungen oder aktuelle Unternehmensinformationen, angegeben werden. Man sollte aber darauf achten, dass die E-Mail nicht als Spam wahrgenommen wird.
Mein Text sieht wie folgt aus:
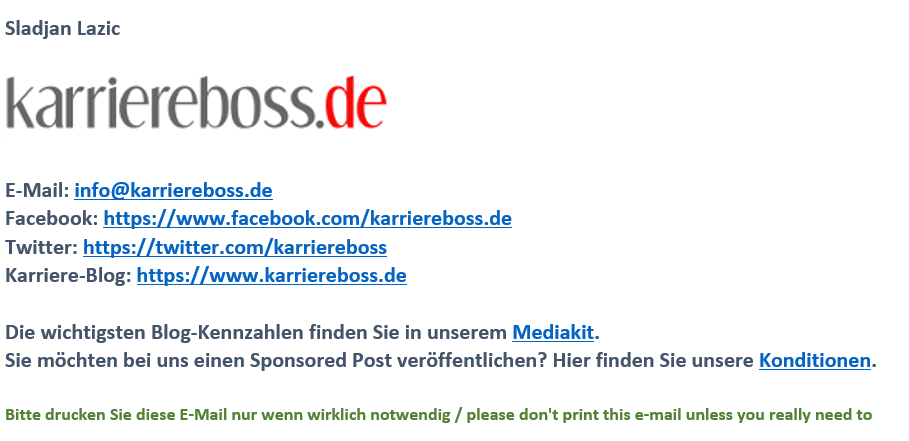
Einrichtung
Im Reintext
Zuerst öffnet man Thunderbird und geht auf Bearbeiten → Konten-Einstellungen.
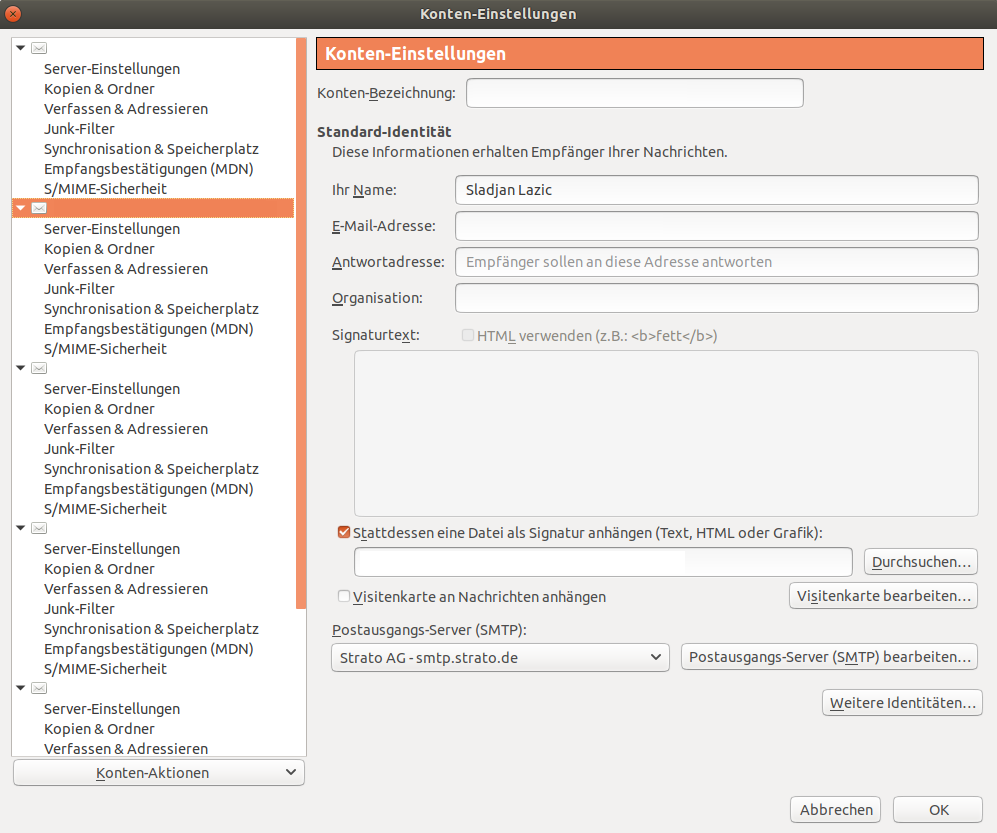
Im Bearbeitungsfenster wird der Signaturtext ohne das Häckchen HTML verwenden eingegeben.
Auf OK klicken und die Reintext-Signatur ist eingerichtet.
Im HTML-Format
Die HTML-Signatur bietet mehr Gestaltungsmöglichkeiten.
Texte können mit einer selbst gewählten Schriftart und Größe formatiert und Links eingefügt werden. Genauso lassen sich Grafiken einfügen.
Für diese gilt die gleiche Vorgehensweise wie oben beschrieben, nur mit dem Häckchen HTML verwenden.
Grafik einfügen
Es besteht die Möglichkeit, eine Grafik, z. B. das Firmenlogo, einzufügen.
Über Datei → Neu → Nachricht wird eine HTML-formatierte Nachricht verfasst.
Im Menü Einfügen gibt man die HTML-Signatur und die Grafik ein.
Anschließend geht man auf Datei → Speichern als → Datei.
Dann gibt man einen Dateinamen an und klickt auf Speichern.
Das Nachrichtenfenster schließen und die Nachricht verwerfen, ohne sie zu speichern.
Die Konten-Einstellungen unter Bearbeiten → Konten-Einstellungen öffnen und das E-Mail-Konto wählen.
Es wird das Häckchen Stattdessen eine Datei als Signatur anhängen aktiviert und anschließend auf Durchsuchen geklickt. Dann wählt man die gerade erzeugte Datei aus.
Mozilla Thunderbird Signatur einrichten? Schon fertig!
- Warum ich immer noch an Weihnachten arbeite - 25. Dezember 2024
- Frohe Weihnachten und einen guten Rutsch ins Jahr 2025! 🎄 ☃️ - 24. Dezember 2024
- Bürokratie sorgt für Abwanderung von Familienunternehmen - 25. Oktober 2024